Matlab License.dat File Download
Matlab release 2008a for Windows Matlab release 2008a for Windows It is not necessary to remove the existing setup for any earler version of Matlab. More than one version can appear, for example, in your 'Programs' menu. This version requires about 1 GB of local disk space.
You can check out the extensive for this version. Matlab 2008a can be downloaded from the Xweb to your PC using the instructions in this document. You can then run Matlab 2008a using one of several possible licenses. You can either use you own individual or group license, supplied to you by your Matlab license administrator, or you can Use one of the 8 floating licenses available to anyone at SLAC, to the extent such a license is still available for checking out. It is also possible to set up your license environment to use both your own license for the main Matlab application and your own toolboxes, together with the floating licenses for toolboxes available with the floating licenses. This requires a second installation of Matlab using the floating license information.
In such a scenario, in which you want to use both types of licenses, there are additional steps required following each of the two installations, described below in the section This procedure requires administrator privileges on your machine. Begin by going to the Xweb webpage:. Find the entry in the list for Mathworks Matlab 2008a. Click on the 'Click to Install' button to the right. On the next page, click on the 'I Agree' to license conditions button at the bottom of the page. In the following menu, click at the top on 'Install', associated with 'Step 1'.
I go to a different Windows 10 computer and download matlabR019awin64. I transfer this file. In the first chapter of that guide there are instructions that walk you through installing MATLAB with a File Installation Key and activating an installation without using the Internet. License.dat, network.lic, and licenseinfo.xml license files? Matlab 2011b License Standalone Dat Download Keygen.555 DOWNLOAD (Mirror #1).
On the next 'File Download' page, you can choose either 'Run' or 'Save'. The first choice might be easiest. It will download the installation files, automatically proceed to unzip the dowloaded installation files and then invoke the vendor installation program.
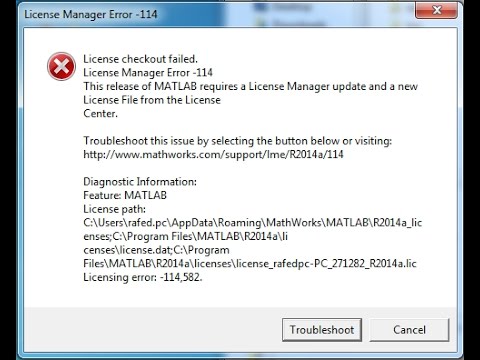
The 'Save' option only downloads the installation files. You would then have to go to the location where you saved the downloaded files and doubleclick on the setup.exe file, which would initiate the install. On the next security warning page, click again on 'Run', in case that is what you chose in the previous step. After the files have been downloaded, and sometimes following a wait of several minutes with no window appearing or other indication of anything happening, a window finally does appear, indicating that the files are being unzipped (if you selected 'run' previously). In the 'Welcome to the MathWorks Installer' menu, select the default 'Install' option. In the next menu, along with your usual Name and Company info, you are prompted to enter the so-called installation key, which, for a group license, you should obtain from your local Matlab administrator or from your Matworks login account. For an individual Matlab license of your own, Mathworks should have sent you your license, a file which will include the installation key.
Or, you can use the following installation key for using the floating licenses: Installation key# 7-1-38393. If you referred previously to the installation key for the floating license, the next screen 'License file' prompts you to specify the license file.
The license file you need to point here is V: CAE Matlab R2008a License license.dat. Otherwise, if you are using your own installation key, the license file will not be prompted for.
On the following screen 'License Agreement' check the box by 'Yes'. Next is the 'Installation Type' menu, in which you are presented with the choices 'Typical' and 'Custom'. 'Custom' allows you to remove items to install from a subsequent list. The only items on the list are those for which the installation key you are using has allocated to you. 'Typical' installation bypasses the list of licensed features and installs all of the (licensed) features. Thus, 'typical' leads to the simplest procedure.
The toolboxes associated with the above installation key, for concurrent (floating) licenses are: MATLAB Simulink Control System Toolbox Image Processing Toolbox MATLAB Compiler Optimization Toolbox Partial Differential Equation Toolbox Signal Processing Toolbox Simulink Control Design System Identification Toolbox. So if you would like all of these toolboxes installed on your PC, you can 'choose' 'Typical' (installation). If you want to pick and choose from among the list above, choose 'Custom'.
If you want only the toolboxes (and of course the main Matlab product) that are associated with your own installation key for your group or individual license, then you can reference just your own installation key and not the one given above. Again, the installation key number associated with your group you can get from the group administrator. If you have trouble with that process, you can also contact Kay Ganapathi for this information. The installation key number associated with your individual Matlab license would normally be emailed to you by the Mathworks as part of your license purchase. In the 'Folder Selection' menu, you can 'Browse' to the local Folder where you want to install Matlab.
The next 'Confirmation' menu lists the features you selected. Clicking on 'install' allows the installation to commence. Only those, therefore, can be installed.
You may want to install other toolboxes associated with other licenses, such as a group license you may be associated with. In that case you can repeat this installation procedure using your other installation key number. Then only items associated with that license will be listed. If you choose 'Custom' rather than 'Typical' install, you can select just the toolboxes you have not yet installed. Near completion of the installation several pop-up 'File Extension Warning' windows appear asking whether you want to associate certain file extensions with the Matlab application.
You can respond according to your preference. At the completion of the installation, in the 'Setup Complete' window, click on the 'Finish' button. This version of Matlab on the Windows XP platform has a bug which has to be worked around as follows: In order to avoid the Matlab session immediately aborting after it's invoked, add a special (system) environment variable to your system, called MATLABRESERVELO, set to the value 0. Although the install process does not prompt for the text to be provided for the Programs Folder entry, the default turns out to be just 'MATLAB'. One level deeper shows the actual version: R2008a. You can change this label to whatever you like by manually editing the entry in the 'All Users' Programs Folder.
This completes the installation of Matlab. Starting with this version, if you are using your own installation key, you should no longer set your LMLICENSEFILE environment variable to point to the remote central license server, as we have done up till now. You can do this, however, if you are interested in running versions of Matlab prior to 2008a, or are using the central floating license to run 2008a. Using your own instllation key, starting with 2008a, the license is stored on your local machine, and it can also be used to run earlier Matlab versions.
If you used your own installation key but would like to also use additional Matlab toolboxes available with the floating licenses, you would go through a second, similar installation process using the installation key for these floating licenses. Before beginning the second installation, it is important to temporarily save the license file that was installed during the first installation step.


The process is described in the next section. Dual-license mode allows you to run the main Matlab application and any toolboxes belonging to your own license using your own license as well as to use additional toolboxes available with the floating licenses, as listed above, using the floating licenses. The first step consists of installing Matlab 2008a from the Xweb as described above, using the installation key for your own individual or group license. Before repeating the installation using the installation key for the floating licenses, it is important to first save the 'license.dat'or 'license.lic' file, in Folder (top-level Matlab Folder) bin win32, produced by the first installation step. Now you can repeat the installation using the installation key above, for the floating licenses. During the second installation, you won't need to re-install the main Matlab program, nor any toolboxes you already installed during the first installation.
At the point where the installation process prompts you to select the toolboxes from a list, you only need to select the subset of toolboxes you want to use. The second installation again produces a license.dat file, which you can simply delete, as it will be replaced with a fixed file. In fact, copy file V: CAE Matlab R2008a License license.dat to your local Folder (top-level Matlab Folder) bin win32. Now copy back the saved former license.dat file produced from the first installation to the same Folder (top-level Matlab Folder) bin win32. You will now be able to use your individual or group license for Matlab and toolboxes belonging to your license, as well as other toolboxes using the floating license, to the extent that a license is available. This completes the client PC installation process. Last updated: June 26,2008.
1.) Check for current license To change the license of MATLAB you first have to check which license you are using. This can be done by starting MATLAB and type the command 'ver'. Then a line appears, which looks like: 'MATLAB License Number: xxxxxx', where 'xxxxxx' is your license number. 2.) Check license folder The license file that is used by MATLAB is specified in the following manner and priority (low number has a high priority): 1. Any license files or license servers specified with the -c startup flag override all other entries on the license search path 2. MATLAB will check any license files or servers in the environment variables MLMLICENSEFILE or LMLICENSEFILE 3.
File Download Movie
MATLAB will check against the registry keys: HKEYLOCALMACHINE Software FLEXlm License Manager MLMLICENSEFILE HKEYLOCALMACHINE Software FLEXlm License Manager LMLICENSEFILE Or on Unix, it will check for /.flexlmrc. MATLAB will check in the user's profile: MATLAB will first search the $APPDATA MathWorks MATLAB $VERlicenses folder (for Windows), and /.matlab/$VERlicenses (for Mac/Unix/Linux). Where: $APPDATA is the Windows User Application Data location (obtained from navigating to%APPDATA% in Explorer) $VER is the folder for the MATLAB version (ex: R2012a) For example, this will be: C: Documents and Settings user Application Data MathWorks MATLAB R2012alicenses or /home/user/.matlab/R2012alicenses/ MATLAB will first look for a license.dat file, then search for files with the extension.lic in alphabetical order. Lastly, MATLAB will check in the 'licenses' folder under the MATLAB installation. For example: C: Program Files MATLAB R2012ab licenses (Windows) /Applications/MATLABR2012a.app/licenses (Mac) /usr/local/MATLAB/R2012a/licenses (Linux) MATLAB will first look for a license.dat file, then search for files with the extension.lic in alphabetical order.
Matlab License File Location
3.) Get new License file Either you download your own license file with your personal log in data on the Mathwork's webpage or you take a look to the KT server at ' kt-hal9000 Service Software Entwicklung Matlab'. Specify your version and have a look in the folder 'lic' or 'license' (depennding on the version that was chosen). 4.) Set new license Change the desired license way (introduced in 2.) ) to the folder of your new license file. At least you have to restart MATLAB, if you change a gloabl variable like 'LMLICENSEFILE' you also have to restart your computer.